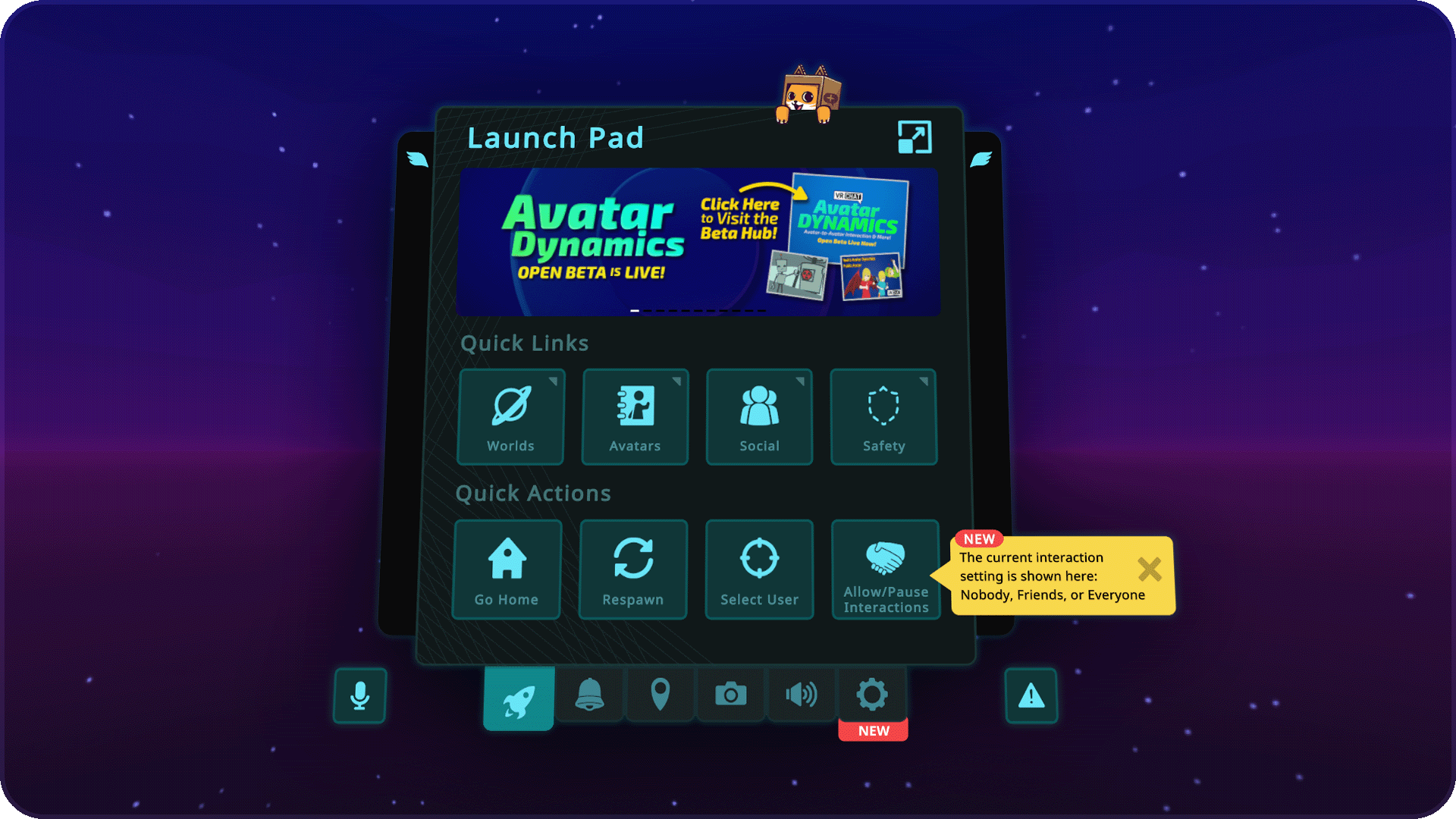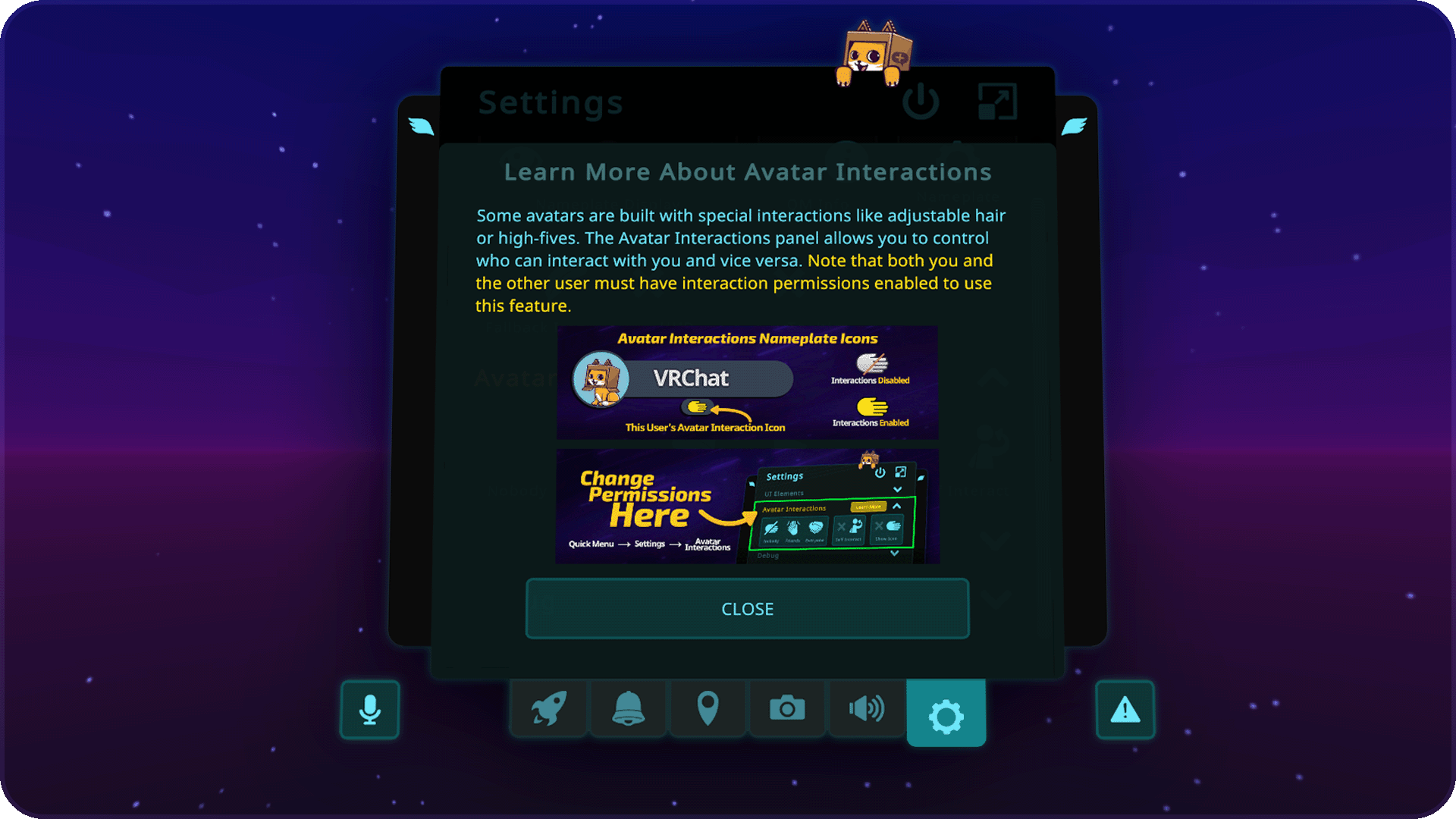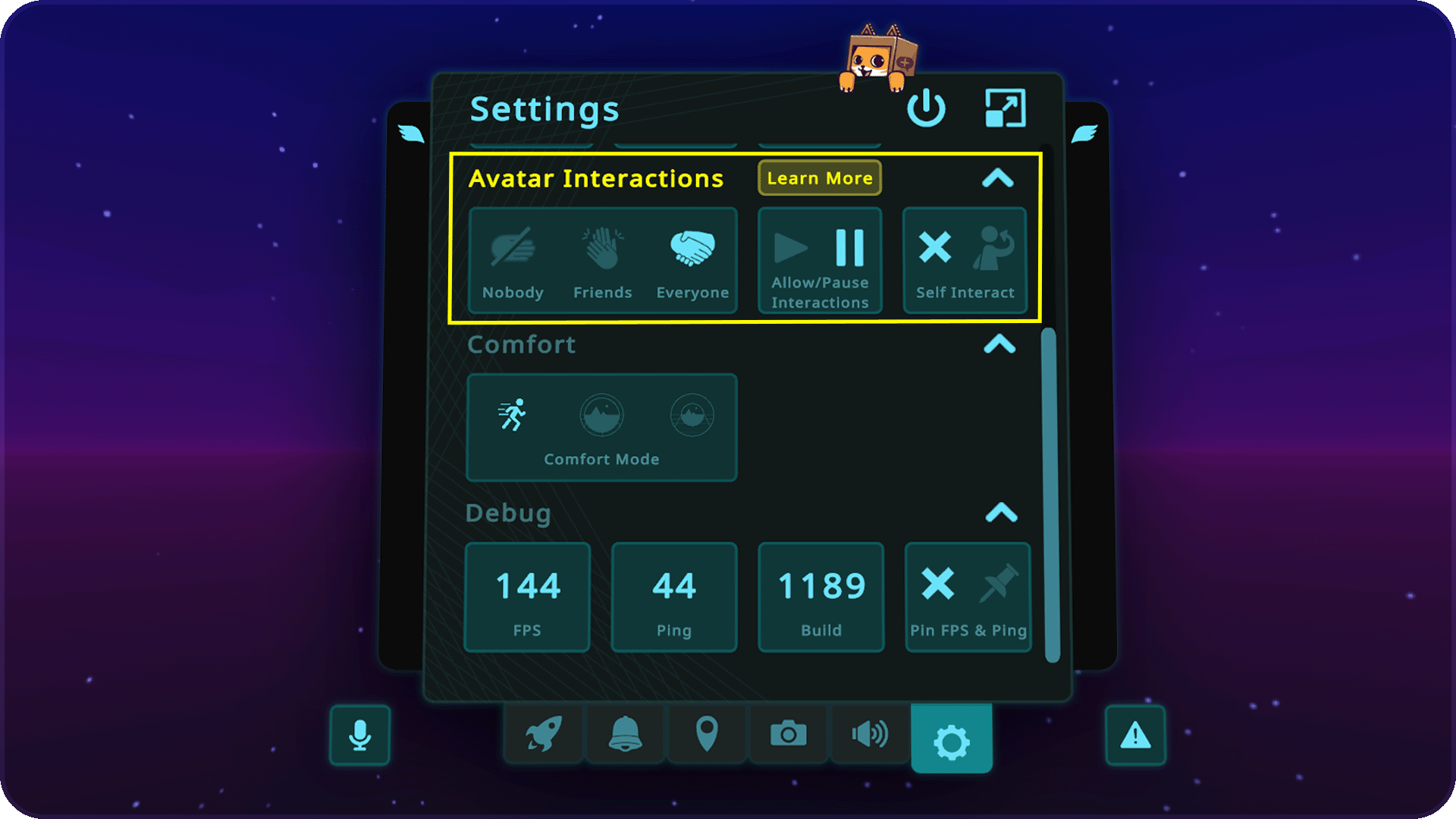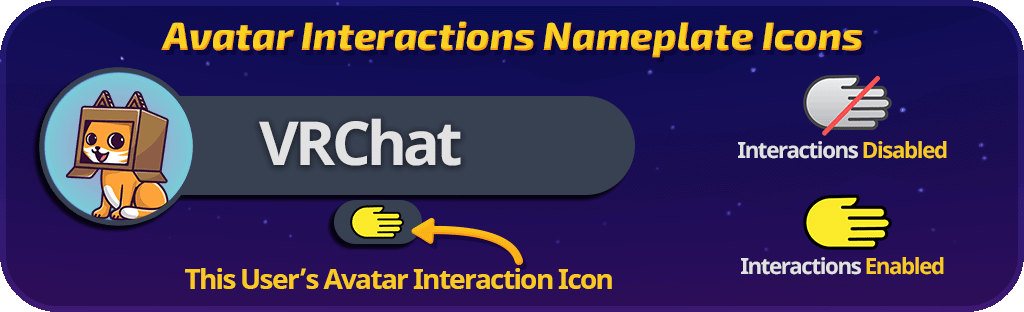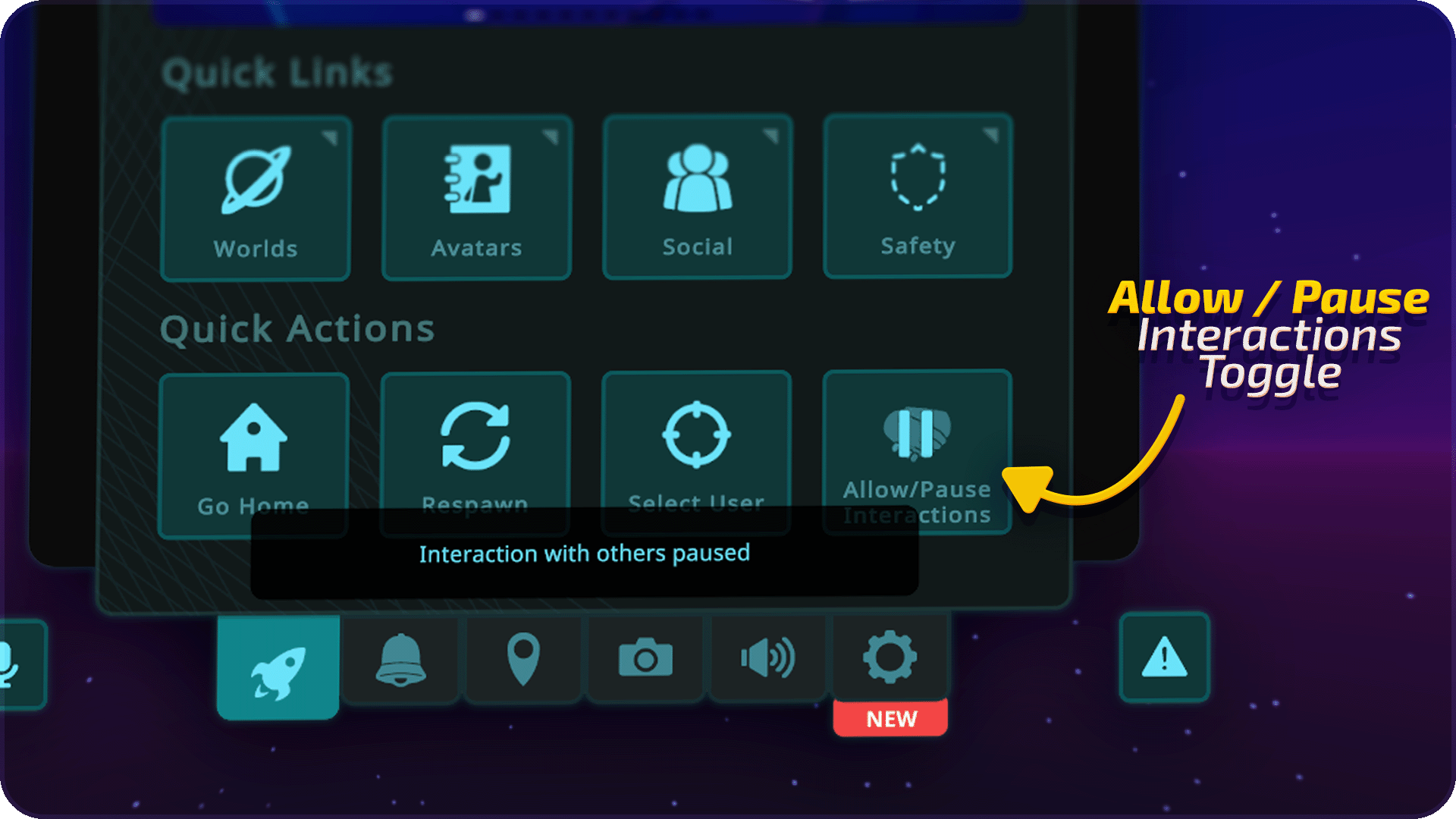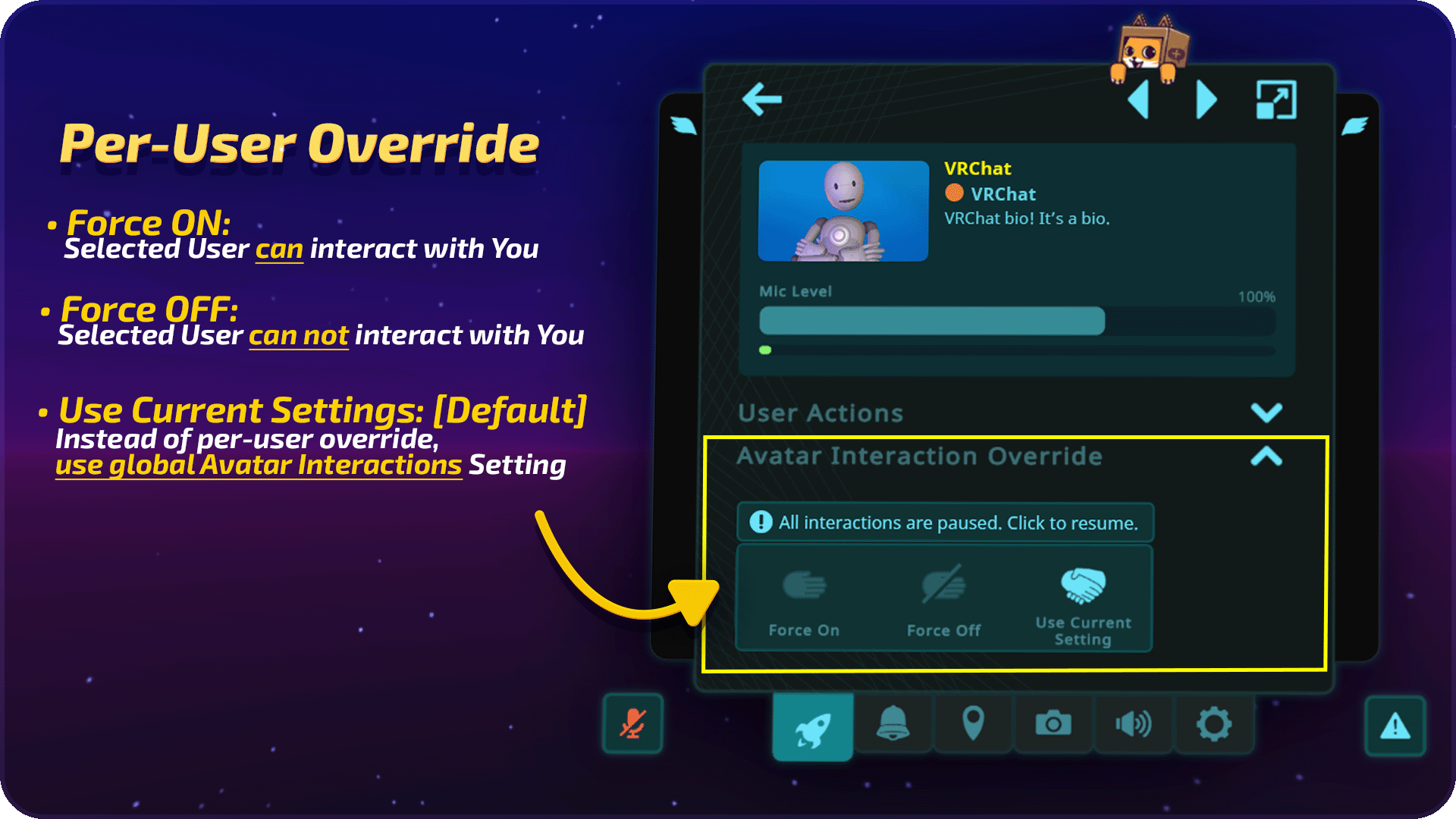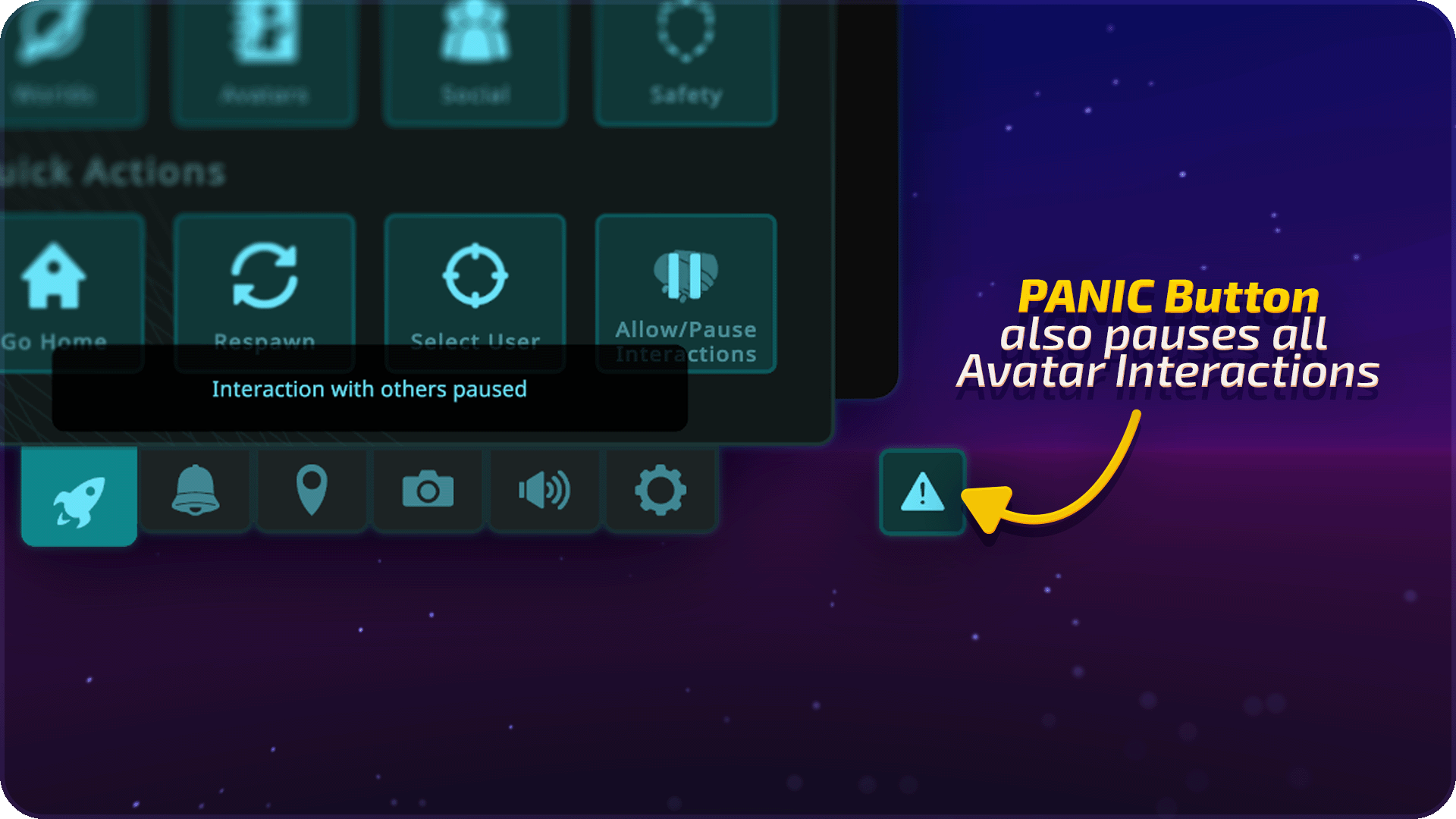Avatar Dynamics is Now Live
Want to high-five your friends? Give your pal a *real* headpat? Unfurl your wings? Grab and manipulate your face? Press a self-destruct button on your friend’s avatar? All of that is now possible – and so, so much more. Avatar Dynamics unleashes an entire new set of possibilities for VRChat avatars, far beyond anything we could summarize here.
…did we mention that Quest users can now (finally!) see their friends’ hair, ears, and clothes move with real-time physics?
Navigating Avatar Dynamics: The Basics
One of the biggest features included with Avatar Dynamics is the ability to interact with other avatars, and to have them interact with you. Understandably, not everyone is going to want interactions on – and some people will want them on some of the time, but maybe not all of the time.
We’ve built systems to give you precise (and quick!) control over just that. Here’s how they work.
Quick Menu Changes
The first thing you might notice that’s new is that the Quick Menu Launchpad has changed!
The Emoji button is no more – in its place is the new Avatar Dynamics button. This button’s icon changes depending on if you have your Avatar Interactions set to Nobody, Friends, or Everyone. That way, you can tell what your settings are at a glance.
Additionally, at any time, you can click this button to completely disable (or enable) your Avatar Interactions for everyone.
To adjust your Avatar Interactions settings in detail, click the Settings tab – symbolized by the gear on the bottom right of the quick menu.
Also, don’t worry — we haven’t gotten rid of emoji! Instead of the old button, you’ll now access them via the Quick Menu wings.
Changing Permissions Settings
When you first open the Settings tab, you’ll get a handy popup that explains all of the fundamentals of Avatar Interactions Permissions. Neat! Missed the popup? You can bring it up at any time by clicking the Learn More button.
Exploring the Settings Menu
You can set permissions depending on who you want to be able to interact with your avatar. By selecting their respective icons, you can change your permissions between:
Friends only: I allow only friends to interact with me.
Everyone: I allow anyone to interact with me.
Nobody: I don’t want anyone to interact with me.
For interactions to work between users, both users have to have interactions enabled.
You can determine if another user is open to interactions by opening your Quick Menu and looking below their nameplate. If you see a yellow hand icon, then you should be able to interact with each other!
How to Pause Interactions
As mentioned previously, you can immediately disable ALL interactions (regardless of your previous settings) by clicking the Allow/Pause Interactions button in the Quick Menu.
You can also do this by clicking the Allow/Pause Interactions button in the Settings tab.
This is handy for temporarily disabling or enabling interactions quickly! You might want to rapidly turn them off or on, depending on the situation you’re in. Don’t worry, though – if you pause your current interaction settings, when you unpause them, you’ll go right back to your previous settings.
Additionally, you can also disable or enable self interactions via the Settings tab.
Adjusting Per-User Avatar Dynamics Permissions
Looking to get a little more granular with your Avatar Interaction permissions? You can enable or disable Avatar Interactions for individual users, if you’d like to do so.
While the Quick Menu is open, select a user. Scroll down in the User Details pane until you see the Avatar Interactions Override section. From here, you can choose between a few options:
Force On: The selected user will be able to interact with you.
Force Off: The selected user will not be able to interact with you.
Use Current Setting: Instead of using per-user permissions, use the global Avatar Interactions setting for this user instead. By default, this is what all users are set to.
As a heads up, you’ll also be able to see if you’ve paused your Avatar Interactions in this pane – look for the text displayed right above the hand icons!
Using Avatar Dynamics With Friends
So, you and your pal both have permissions turned on for each other. But what, exactly, can you do by default?
While that will generally depend on the sort of avatars you’re both wearing, here are some cool things to know off the bat:
Push/Pull: Try moving your hands through an interactive bit of another avatar – you can move your hands through it to push and pull it around. As long as it has a PhysBone in it, chances are, you can interact with it!
Grab: Reach out and grab stuff! Pull them around, and try moving them with your hands.
Grab and Pin: While grabbing something, you can pull your trigger button to “pin” an element to wherever it is in space.
Unpin: If you grab an element that’s pinned, you can press the trigger again to free it.
While those are the basics, we’re sure creators are going to think up wild ways for all of these mechanics to play together. If you’d like to see some examples of what folks have cooked up so far, check out the Avatar Dynamics example world. You can get there via a portal in the default home world. Alternatively, you can click here!
A Quick Note on Panic Mode…
Finally, as one added note, pressing the Panic button in the bottom left of the UI will now also pause all Avatar Interactions.
Avatar Dynamics Has Changed a Lot!
During the Open Beta, we received a lot of excellent feedback from our community. We’ve tried to incorporate as much of it as possible. We wanted to specifically call out some of the bigger changes that have happened since Avatar Dynamics went into Open Beta earlier this year. These include (but are certainly not limited to):
Overall UI Improvements: These include new nameplate indicators, quick menu and main menu options, as well as many fixes to make the new features easier to use and understand for most users.
Per-User Permissions: We’ve added the ability for users to toggle avatar-to-avatar interactions individually. This means that you can choose to only turn them on for certain people, much in the same way you’d handle muting users or displaying their avatars. This was one of the most requested features on the Canny!
Conversion Improvements: We’ve improved conversion from Dynamic Bones to PhysBones. Generally, the process should work for more avatars now – although the best method will always be to migrate to PhysBones.
Improving the conversion process is an ongoing process, and we plan to tweak it more moving forward. With that said, it’s unlikely to ever be perfect, and we would urge creators to build their avatars with PhysBones!Inside Colliders: In addition to adding them, they now are recognized by automatic conversion! This was the most popular Canny request during the Open Beta!
Performance Rank Adjustments: Due to the improved performance offered by PhyBones, we’ve changed a few rank requirements. The threshold for Good is now 64 transforms (up from 16), and 128 collision checks (up from 0). Likewise, the threshold for Medium is now 128 transforms (up from 32) and 256 collisions (up from 8).
Angle Limits: You can now limit the angle by which a bone can deflect from its rest position. This is much cheaper than using a collider, so with some clever usage you can prevent your hair from clipping into your head without ever having to need a collider! Moreover, you can affect these angle limits with curves, so you can change the angle limit over the length of the bone chain! Woah!
Additional Movement Model: During our testing, we found two ways of doing the math for movement that we found useful. PhysBone’s “Simplified” movement mode allows for slower, “flowy” movement that’s very well suited for things like tails.
However, the “Advanced” movement mode has more pull within bone chains that lets bone chains double back on themselves more easily, which is great for longer hair! It’s hard to describe the difference effectively, so go try it out for yourself – or look at this GIF:
What Avatar Dynamics Introduces to VRChat
Feeling confused? Not quite sure what features Avatar Dynamics adds? We’ve got you covered:
PhysBones: A free, direct and significantly more performant (we’re talking roughly a 12–20x improvement) replacement for DynamicBones in VRChat. Additionally, PhysBones allows avatar interactivity – meaning grabbing and posing bones on your own avatar, as well as your friends’ avatars, too!
PhysBones… on Quest: Yep! PhysBones aren’t just for PC – Quest users can see them, too!
Contacts: Contacts allow users to create unique interactions on their own avatar, as well as with other avatars. It uses simple collider-like components and a tag system to detect certain types of colliders, enabling an entirely new kind of interaction. Existing avatar systems – like the Action menu and OSC – can work together with Contacts.
Ever wanted a headpat to cause your avatar to self-destruct? Or maybe change color? Or… play a sound effect? Well, now you can!
By default, all avatars will have standard colliders defined, such as the head or hands, but you’ll be able to set your own for specific interactions, if you’d like.
Permissions System: You have complete control over how others can interact with your avatar. If you wish to entirely opt out of the system, you can. If you want to make it so only friends can interact with your PhysBones, you can. Alternatively, if you want everyone to be able to play with your hair, or shake your hand, you have the power to do that, too.
Additionally, you can choose to set individual permissions for users, if you’d prefer more granular control.
We know that not everyone wants their avatar to be interactive, and ultimately, we want everyone to be as comfortable as possible.
Debug View: Not sure why your ears aren’t floppy enough, or your hair seems to be moving before you touch it? We’ve got you.
To make it simple to see what’s going on with your setup and uncover any problems, you can turn on a Debug View in your Action Menu that lets you see an overlay of PhysBones, Contacts, and Colliders. This view works in the editor as well as in VRChat!
Automatic Dynamic Bone Conversion: We want to make the transition to PhysBones as easy as possible for creators. Anyone familiar with Dynamic Bones should be able to easily switch over, as we’ve tried to make the systems as intuitive as possible.
Likewise, while support for Dynamic Bones will be going away in the future, for now you’ll be able to upload avatars using either system to VRChat.
Users will be able to choose in their VRChat Settings if they wish to still load Dynamic Bones, or if they want them to be automatically converted to PhysBones. By default, this will be enabled – meaning that all bones will be loaded as PhysBones, regardless of what they were uploaded as.
What’s Next?
We know users have been extremely patient waiting for Avatar Dynamics to go live. It’s been a long time coming – and we’re very hyped to see what cool new stuff users now come up with. We’ve already been blown away by what we’ve seen in the open beta – we can’t even imagine the crazy stuff the community will build now that it’s live!
Between OSC, IK 2.0, and Avatar Dynamics, we’re well on our way to achieving some of our major goals for this year – but we’re not done yet. We've got much more in store and can't wait to share more as soon as we're ready.
In the meantime, we want to see what YOU are working on. Share what project you are working on with Avatar Dynamics and @VRChat on Twitter using the #AvatarDynamics hashtag!
Thanks, once again, for your patience — and please enjoy!
— The VRChat Team
For press or media inquiries, please contact press@vrchat.com
We’re hiring! Check out open positions on our site